一方、弱視者の現状はどうでしょうか。まず弱視者を大きく分類すると、「ぼやけて見づらい」、「まぶしくコントラストが取れないので見づらい」、「視野が狭い(視野狭窄)」、「視野中心が見えない」といった見え方の特徴があります。
下の表は、それをまとめたものです。実際の見え方はもっと複雑で、特に視野中心の見えづらさはこのような方法ではうまく表現できていません。しかし、どのように見えにくいのかを想像することはできます。また、実際の弱視者では、この4つの分類が同時に問題になる場合が多い点にも注意が必要でしょう。
| 状態 | 対応 | 見え方の例 (あくまでも見え方をシュミレーションしたもので、 実際の見え方とは異なります) |
|---|---|---|
| 画面がぼやけて見づらい。 | 大きな文字で表示されれば見えるので、画面を拡大する。 | 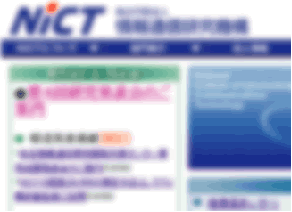 |
| 画面がまぶしくてコントラストが低下して見づらい。 | 白地に濃い色だと見えづらいので、画面を反転すると見やすくなる。 | 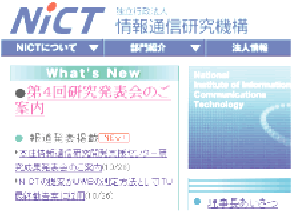 |
| 視野が狭いために見づらい。文字は読めるがどこを読んでいるかわからなくなってしまう。 | 中心しか見えない。解決できる支援技術はない。 |  |
| 視野の中心がさえぎられて見づらい | 文字を大きくすると、読みやすくなる。 | 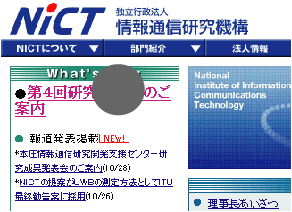 |
このような弱視者の見えづらさを解決するためには、主に2つの方法が使われます。その一つ目は、文字などの拡大表示です。
それほど大きな拡大を必要としない人の場合には、Windowsでは次の方法があります。
1)「コントロールパネル」の「画面のプロパティ」を使用して表示される文字を大きくします。
☆設定方法☆
ウィンドウズの画面の左下にある「スタートメニュー」から「コントロールパネル」を開き、「画面」を選択、「画面のプロパティ」にて「デザイン」をクリックし、「フォントサイズ」の「標準」、「大きいフォント」、「特大フォント」を選択。
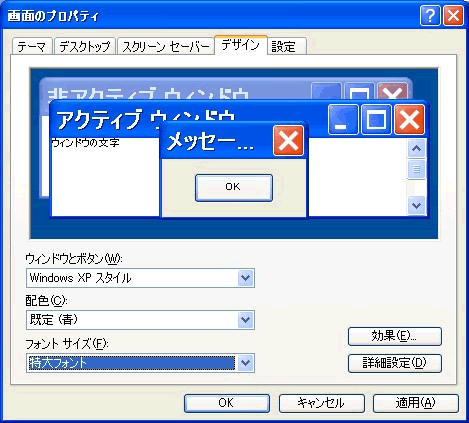
2)「ユーザー補助の設定ウィザード」を使って文字の大きさを調整することができます。
☆操作方法☆
「スタートメニュー」から「すべてのプログラム」−「アクセサリ」− 「ユーザー補助」−「ユーザー補助の設定ウィザード」を開き、「タイトルバーとメニューに大きい文字を使用する。」を選択。

これらの設定で変更できる文字の大きさには限度がありますから、通常の4倍、8倍といった大きさが必要な人の場合には、「拡大鏡」機能を使います。
3)拡大鏡機能は、Windowsの標準の機能ですから、手軽に使えます。
☆操作方法☆
「スタートメニュー」から「すべてのプログラム」−「アクセサリ」−「ユーザー補助」−「拡大鏡」を選択します。
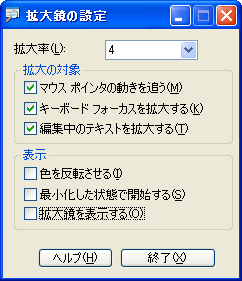
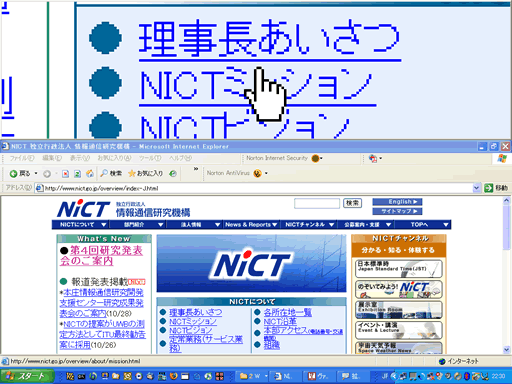
また、「拡大鏡を使用し、タイトルとメニューに大きい文字を使用する」機能もあります。
☆操作方法☆
「スタートメニュー」から「すべてのプログラム」−「アクセサリ」−「ユーザー補助」−「ユーザー補助の設定ウィザード」を開き、「拡大鏡を使用し、タイトルとメニューに大きい文字を使用する」を選択します。

4)上記3)の操作が面倒ならば、Windowsキーを押しながらUのキーを押すとユーティリティ マネージャが起動し、拡大鏡プログラムが簡単に実行できます。
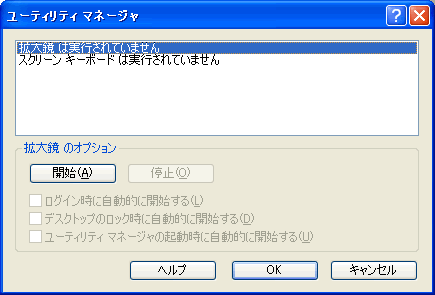
5)拡大専用のソフト
ただ、注意したいのは拡大鏡には単に拡大表示する機能しかついていない点です。画面を拡大すればするほど画面の全体を把握することが難しくなるという問題があります。ZoomText
Magnifierといった画面を拡大する専用のソフトウェアには、拡大の機能以外にも画面上にナビゲーションのためのランドマークを設定して、簡単なキー操作でジャンプしたり、キーボードを使った操作で簡単に動作を切り替えるといった機能があります。拡大率を高くしたい人の場合には、拡大鏡機能だけでは十分ではないため、専用ソフトウェアを用いる場合があります。
6)ブラウザの文字拡大機能
一方、高齢者のように文字が読めないわけではないが、字が小さいと疲れやすいといった場合には、ウェブブラウザの文字拡大機能を使えば十分に対応可能な場合もあります。
☆操作方法☆
Internet Explorerの「表示」メニューの「文字サイズ」から、「最大」、「大」、「中」、「小」、「最小」のいずれかを選択。

もう一つの解決策に「ハイコントラスト表示」があります。
ハイコントラスト表示を使うには、「ユーザー補助のオプション」パネルから設定します。
☆操作方法☆
「スタートメニュー」から「コントロールパネル」を選択し、「ユーザー補助のオプション」パネルを開いて「画面」を選択し「ハイコントラストを使う」にチェックを入れ、「設定」ボタンを押します。
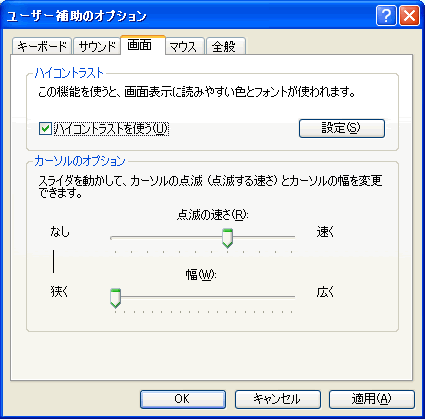
下の画面は、Windowsのユーザー補助機能を用いて「ハイコントラスト表示」を選択した時の表示例です。画面が黒地にコントラストのはっきりした色の組み合わせで表示されていると同時に、文字自体も大きくなっていることがわかるでしょう。このような方法を使って、画面の見易さを改善することができます。
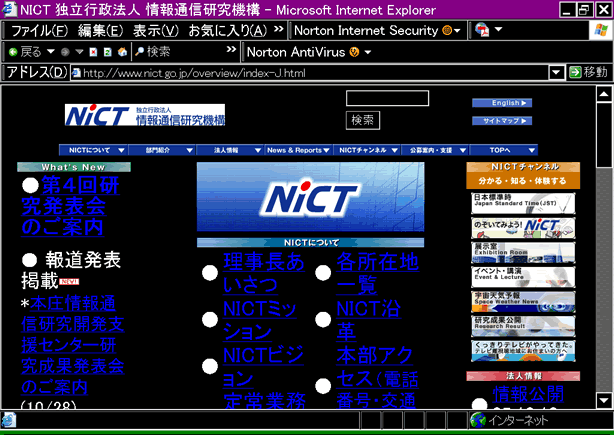
以下は、このページの奥付です
原本作成日: 2005年12月20日; 更新日: 2019年8月6日;