トップページ ![]() ウェブヘルパーを利用する
ウェブヘルパーを利用する ![]() ウェブヘルパー利用マニュアル目次
ウェブヘルパー利用マニュアル目次 ![]()
3. アクセシビリティ点検結果を確認する
利用マニュアルの目次ページへ | 「4. フォルダ一括簡易チェック」ページへ進む
以下の手順に従って、点検結果の確認を行います。
a. ?マークの項目を個別に判定する
自動点検結果のレポートで?マークが表示された項目全てについて、ウェブヘルパーの問い合わせに回答しながら、個別に確認を行ないます。
- ?マークが付いた項目をダブルクリックすると、「?項目確認画面」が表示されます。
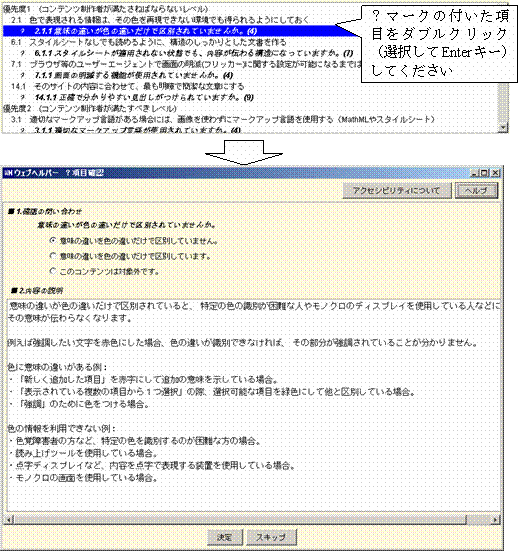
- 「内容の説明」をよく読み、問題には繋がらないか、あるいは問題に繋がる可能性があるかどうかをご自身で判定して、当てはまる選択肢にチェックを入れてください。
- この判定の後、問題ありと判断した?は、×マークに変わります。反対に問題なしと判断した?は○マークに変わります。
- もし先の判定を変更したい場合は、再度その点検項目を選択した上で、下段に並んだ実行ボタンの中にある【?項目再設定】ボタンをクリックしてください。
- ウェブヘルパーが指摘している問題点の場所が分からない場合には、二つの手段で確認することができます。確認したい項目を選択した上で、【該当個所表示】あるいは【ソース表示】いずれかのボタンをクリックしてください。
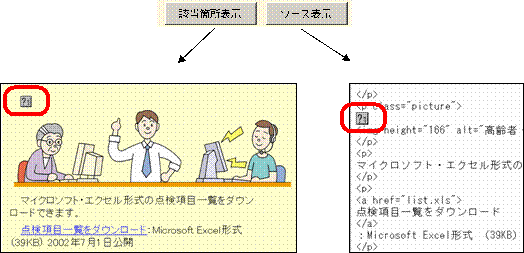
b. 最終点検結果を確認し、問題点を把握する
以上の自動点検と?マークの個別確認で、ウェブヘルパー を使ったアクセシビリティ点検はひとまず完了です。最終点検結果を確認しながら、問題点を把握しましょう。
- まず、問題点の内容や修正方法についての把握をします。×マークの付いた項目をダブルクリックしてください。ブラウザが立ち上がり、解説を読むことができます。
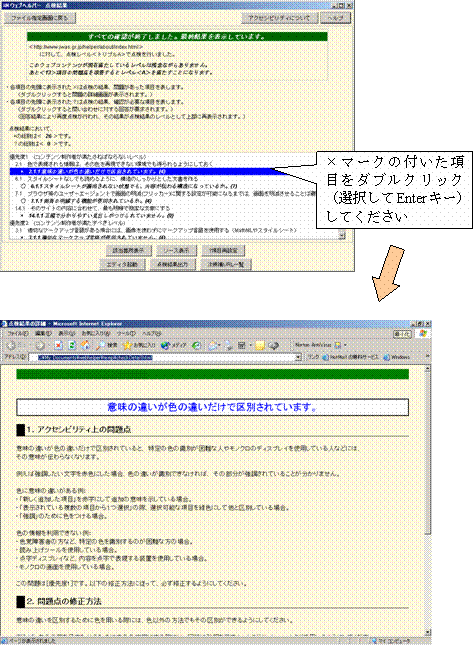
- 問題点の箇所を確認するには、確認したい項目を選択した上で、【該当個所表示】あるいは【ソース表示】いずれかのボタンをクリックしてください。
c. 点検処理の次の手順に進む
最終点検結果を確認し、問題点が把握できたら、ウェブヘルパーを使ったアクセシビリティ点検の作業は一段落です。しかし、問題点をそのままにしておいたら点検をした意味がありません。次に、問題点を修正する作業に取り掛かりましょう。
- 修正作業を行う場合は、【エディタ起動】を実行すると、環境設定で指定したテキストエディタのプログラムが起動し、点検を実施したHTMLソースを直接修正することができます。

【重要!】
修正を行なったら、再度ウェブヘルパーを使ってアクセシビリティ点検を実施し、目標のレベルが達成されているかどうかを確認しましょう。
- 【点検結果出力】を実行すると、ウェブヘルパーを使ったアクセシビリティ点検結果を、レポートとしてCSV形式のファイルに出力することができます。
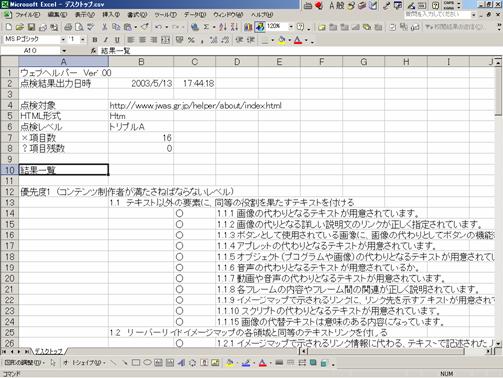
- 【次候補URL一覧】ボタンをクリックすると、先に点検したHTMLコンテンツの中でリンク先が指定されていたURLやファイル名の一覧が表示されます。その中から次に点検したいHTMLコンテンツを選んで、引き続き点検作業を行うことができます。
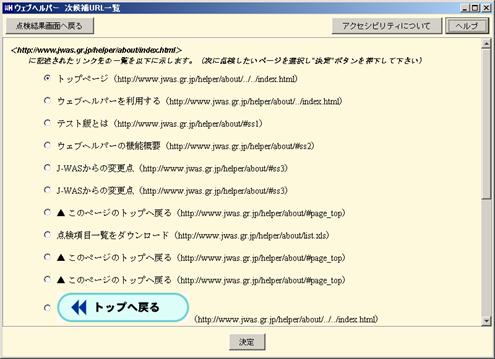
(c) 2004- by 情報通信研究機構 バリアフリーサイト, all rights reserved. barrierfree@nict.go.jp